When you're just trying to use a simple feature in The Sims 4, like uploading to the Gallery, it's frustrating to have it not work. What should you do?
There's a few reasons the Gallery may not be working for you, as well as a few different methods to fix it. So here's what to do.
What to do if The Sims 4 Gallery isn't working
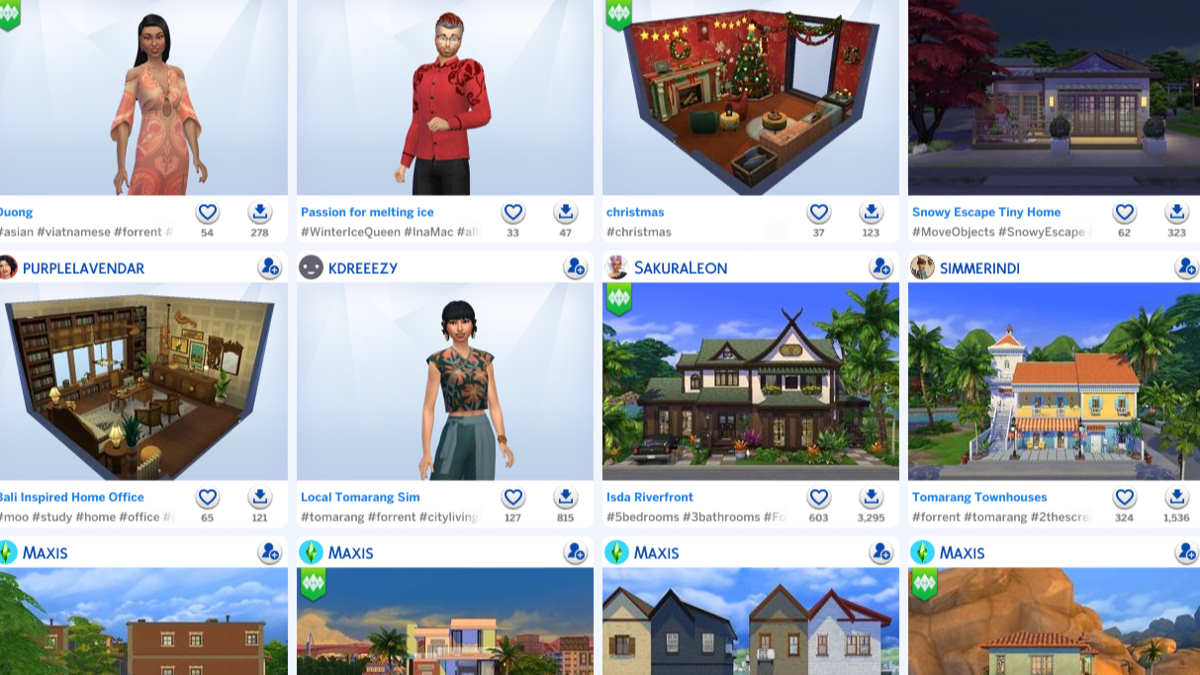
If the Sims 4 gallery is not working or connecting to the Internet, you must try a series of troubleshooting steps. Keep trying troubleshooting steps, and you will eventually find one fix that solves the problem. That said, we recommend trying the following steps to fix the Sims 4 gallery not working:
- Check your internet connection
- Add the Sims 4 as an exception to Windows Firewall
- Run the EA App as an Administrator
- Remove and check for corrupt mods
- Repair the game (by clicking the Manage button)
- Restart your game
- Restart your PC
- Clear your Sims 4 cache
Before trying any advanced steps on this list, we recommend starting with simple steps. In short, start by restarting both the game and PC, then removing any mods you may have installed. Doing so is a quick way to see if any simple fixes solve the Sims 4 gallery not working or connecting error.
Do you need the internet for The Sims 4 Gallery?
In short, no, you cannot use the Gallery in The Sims 4 without an internet connection. If you try to access the Gallery while your internet is not working, you'll find an error and a refusal to load. That's because the Gallery uses cloud services to show you other people's creations. Without it internet, it's impossible for it to work.
Related: Can you have Polygamy in The Sims 4?
How to add The Sims 4 as an exception to Windows Firewall
One of the reasons your Sims 4 gallery is not working could be that your firewall is blocking it. To fix this problem, you must add the game as an exception to your firewall. Start by opening whatever firewall you use, such as Windows Defender Firewall. When opening any firewall, there should be an option to allow a feature through the firewall. For Windows Defender, you must locate the allow an app or feature through Windows Defender Firewall option. Using this option, you must allow the EA App and the Sims 4 through the firewall. Afterward, the Sims 4 gallery should work on your PC after launching the game.
How to run the EA App as an Administrator for The Sims 4
To run the EA App as an Administrator, type EA App in the Windows search bar at the bottom left of your screen. Doing so will make the it appear in the search results. When the EA app appears, right-click it and find the Run as Administrator option. After running the app as Administrator, launch the Sims 4 and see if the Sims 4 gallery works again.
How to Repair The Sims 4
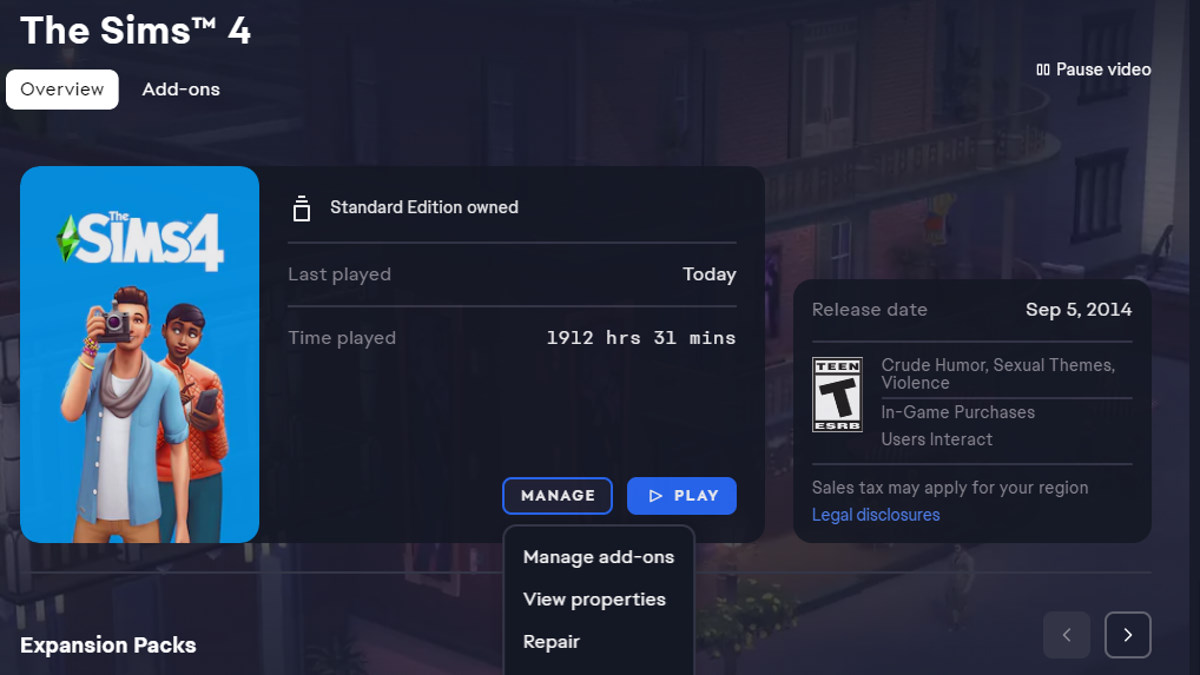
To repair the Sims 4, click on the Manage button within the EA App. But before doing so, we recommend moving your mods folder to a safe location. That said, when your mods are safe, hit Manage, find a Repair option, and run it. After the repair process finishes, your Sims 4 gallery should work again.
How to clear The Sims 4 cache
To clear your Sims 4 cache, you must locate the game's folder in documents. Inside the Sims 4 document folder, you must delete the localthumbcache.package file. Deleting this file will clear your Sims 4 cache and should allow your gallery to connect again, if that was your underlying problem.
For more on the Sims 4, we at Pro Game Guides recommend checking out both How to become a werewolf in The Sims 4 and How to install the TOOL Mod in The Sims 4.
