As many players have discovered, the beloved "oof" sound effect has been removed from the Roblox platform and was instead replaced with a new, less-favored one. After this change, you may be wondering: is there any way to get the old "oof" sound back? Well, technically, there is! To learn more about why "oof" was removed and how you can re-add it to Roblox, continue reading below.
Everything we know about "oof" in Roblox
How do I re-add 'oof'?
Before we begin, it's important to mention that following along with these steps and completing this tutorial won't add the "oof" sound back for everyone on Roblox—it only re-adds the sound to your individual Roblox application. Meaning that at the end of these steps, only you, and anyone else who follows along with them, will have access to the "oof" sound again.
Once you've understood this limitation, download the original "oof" sound and move it from your downloads folder to your desktop. Doing so will make it easier to use later on.
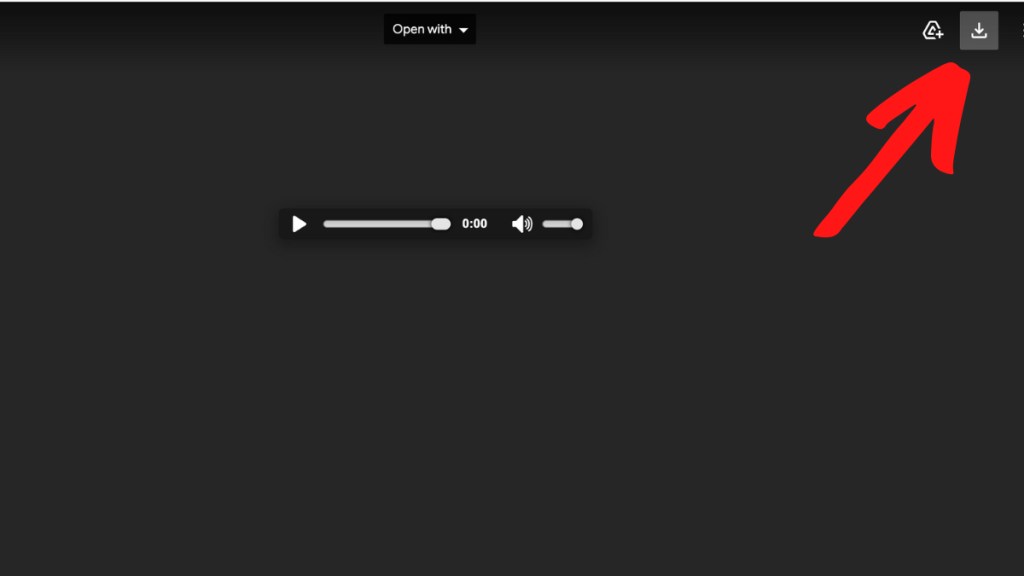

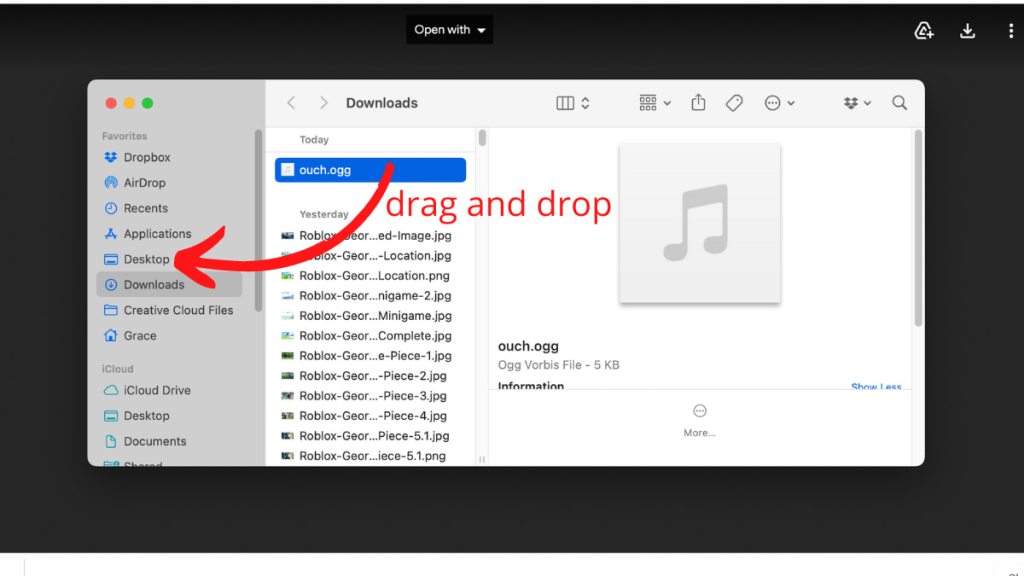
Getting "oof" on Mac
Because the author of this article uses a MacBook, we're first going to be showing you how to complete these steps on an Apple computer.
- Open Finder
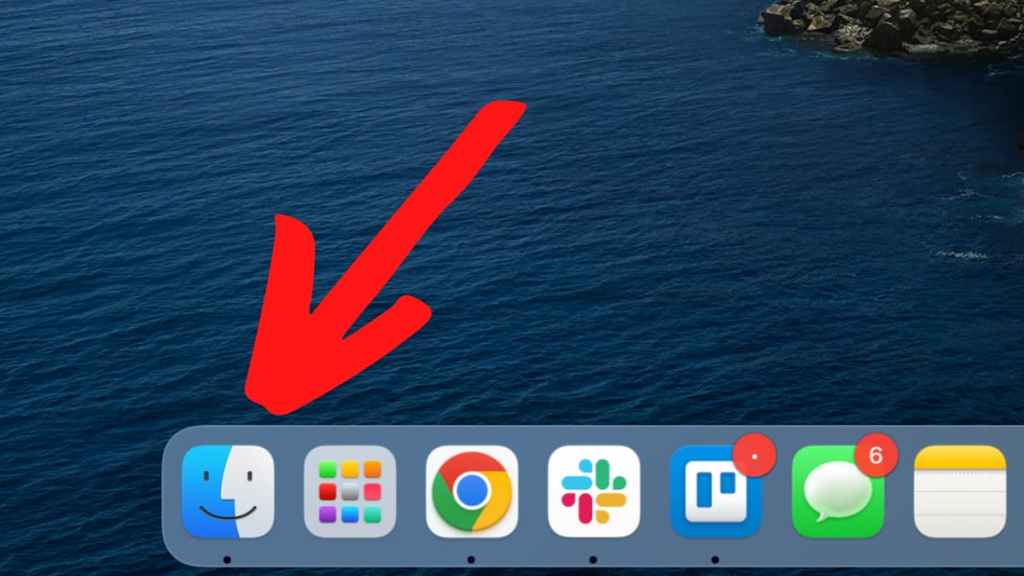
Related: Roblox Promo Codes List (July 2022) – Free Clothes & Items!
- Either search for Roblox in the Finder's search bar or locate your Applications folder and select Roblox from there
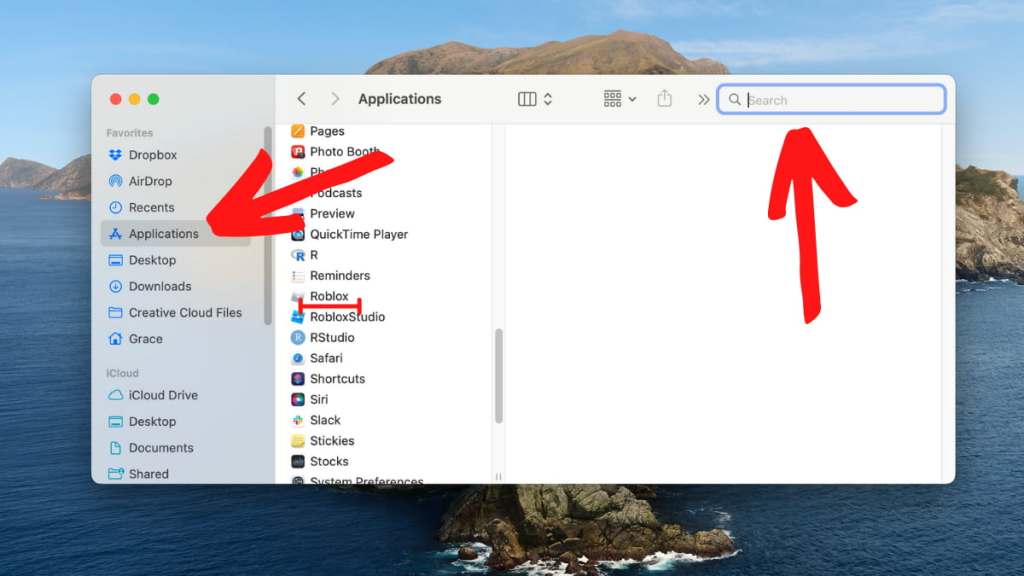
- Right click on Roblox, then select Show Package Contents
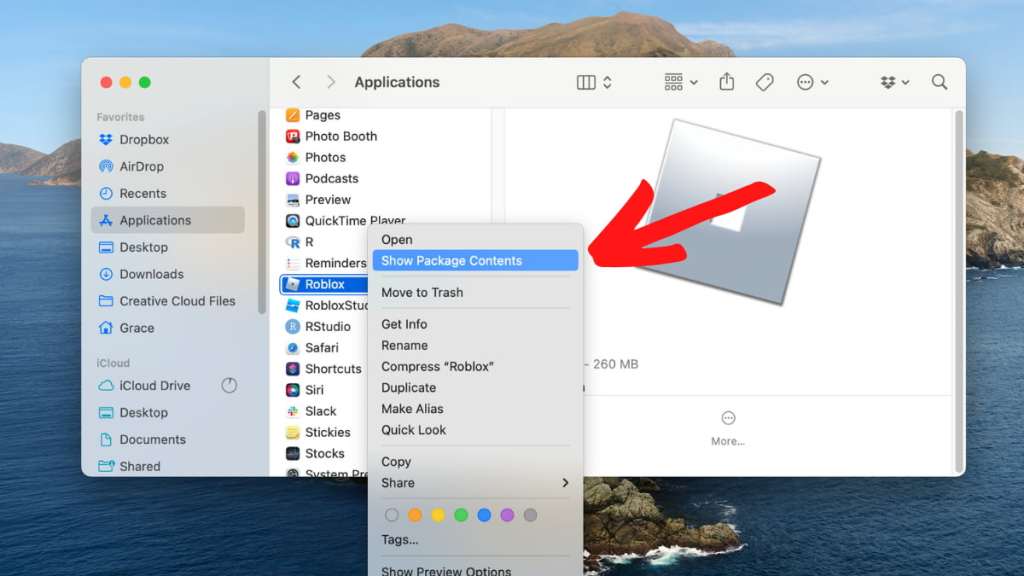
- Double click the Contents folder, then the Resources folder, then the content folder, and finally the sounds folder
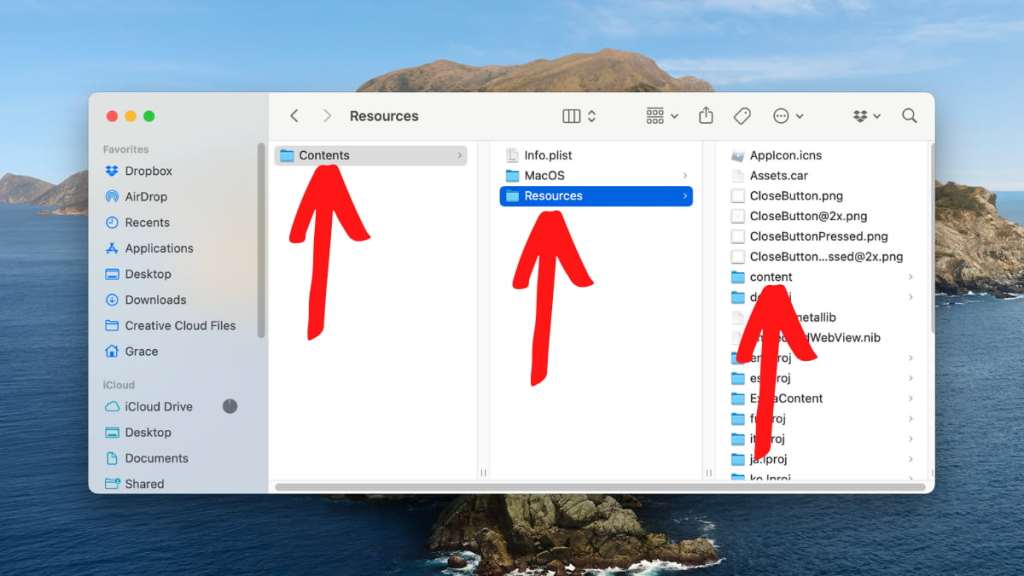
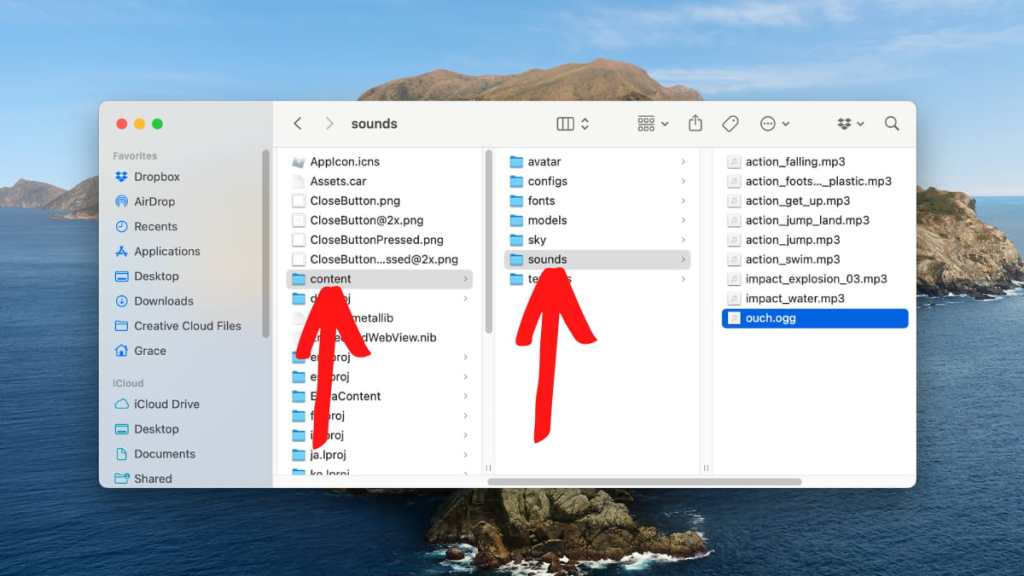
- From the sounds folder, locate the file called ouch.ogg—this is the replacement "oof" sound
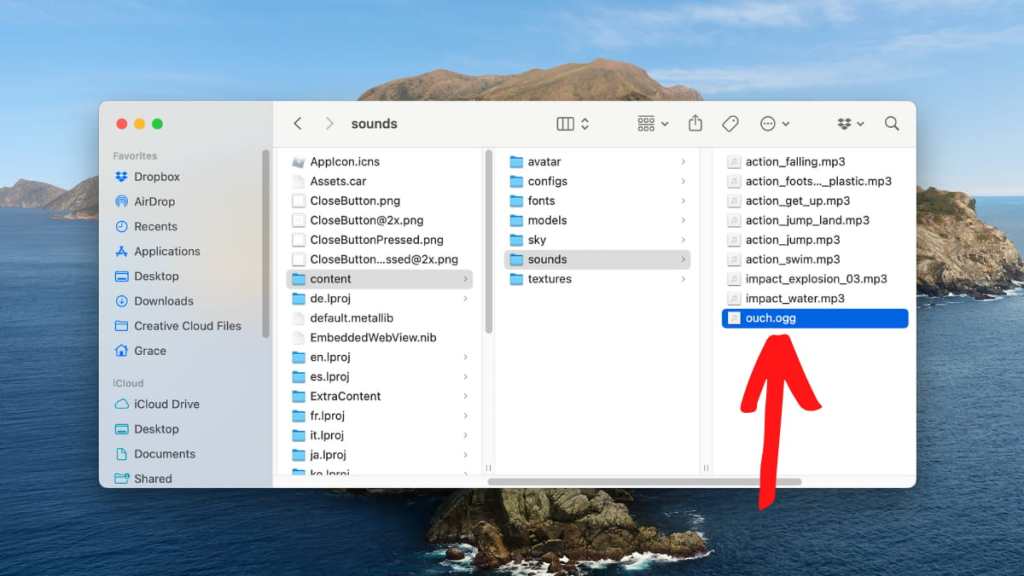
Related: Roblox Game Codes (2022) – Tons of Codes for Many Different Games!
- Either drag this file to your trash bin, or right click on it and select Move to Trash
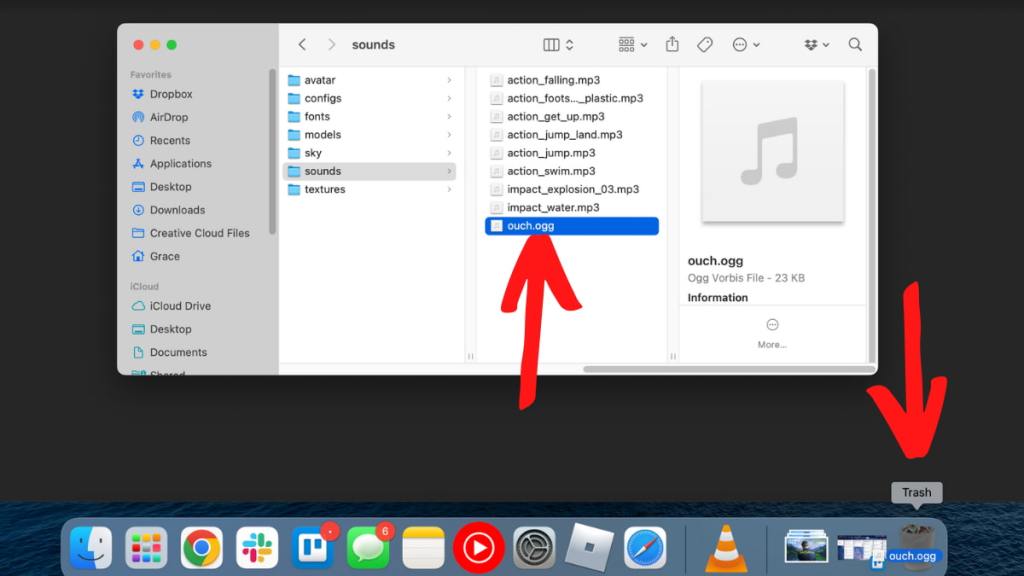
- Now, find the file of the original "oof" sound that we downloaded earlier and move it into this folder—doing so will re-add the old "oof" sound to your Roblox application
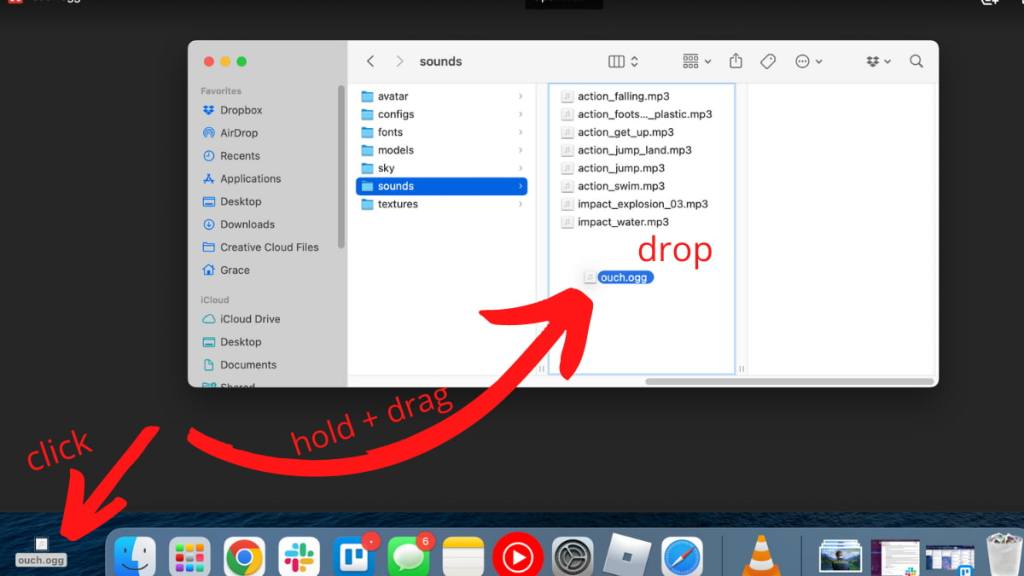
- Finally, close the Finder and open Roblox
- Join any experience of your choosing and try adjusting your volume in the settings menu or resetting your character—if you followed all of the steps above, you should hear the OG "oof" sound again!
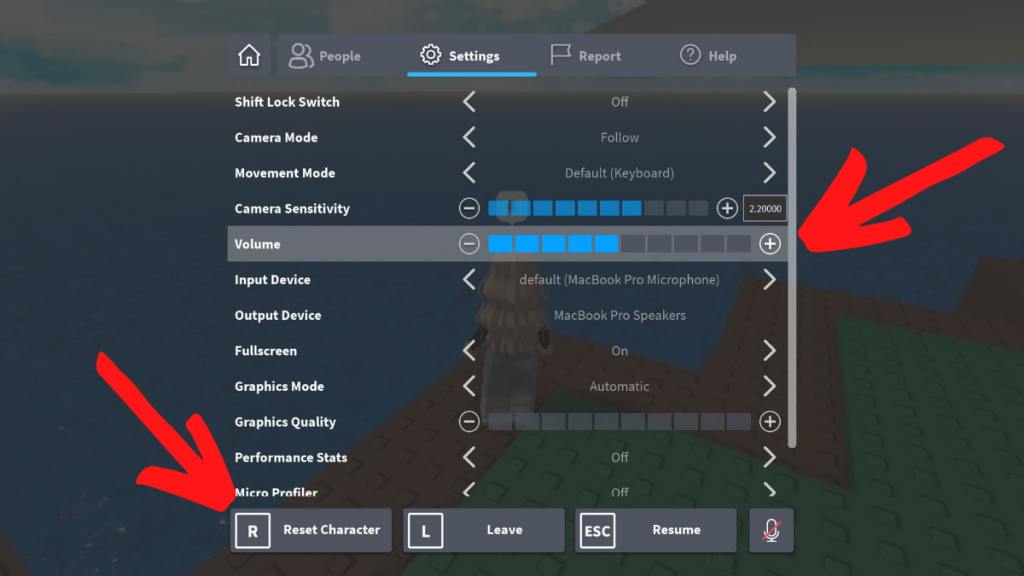
Getting "oof" on Windows
To add the "oof" sound on a Windows computer, follow the steps below:
- Click the Windows icon at the bottom of your screen to open the Windows menu
- Type Roblox Player in the menu's search bar
- Right click on the Roblox Player application and select Open file location
- When the next window opens, right click on the Roblox Player once more and select Open file location
- Double click on the folder titled content, then the file titled sounds
- Click and drag the OG "oof" file into the sounds folder
- When the Replace or Skip Files pop-up appears, select Replace the file in the destination
- Close the File Explorer and open Roblox
- Join any experience of your choosing and try adjusting your volume in the settings menu or resetting your character—if you followed all of the steps above, you should hear the OG "oof" sound again!
Getting "oof" on mobile
At the time of this article's publication, it's unknown if the old "oof" sound can be added to mobile versions of Roblox. Typically, mobile applications are unable to be modified by users, so it's likely that the "oof" sound is unchangeable.
Why was "oof" removed?
In short, the "oof" sound was removed and replaced due to licensing issues. On July 26, 2022, Roblox tweeted that the removal came after a multitude of these issues were brought to the company's attention, and that, to combat these issues, the sound was to be removed and replaced with a new, Roblox-owned version. For a more in-depth look at why "oof" was removed, check out our full article.
Will Roblox ever bring "oof" back?
Unfortunately, the answer to this question is likely no, Roblox will never bring the "oof" sound back platform-wide. Instead, players wanting this sound can follow the steps above to add it to their Roblox application individually, and developers can purchase a Roblox sound effects bundle from the original "oof" creator, Tommy Tallarico.
Looking for more Roblox content? Check out our recent guides on Roblox Rise of Nations Beginner’s Guide – Rise of Nations Tips and Tricks or How to get all free items in Roblox Tommy Play here on Pro Game Guides!
