Roblox is a great gaming platform for all ages, allowing players to be creative and develop their world or jump into a hundred of the best games of all genres. Although it is free to play, if you want to buy something extra like an outfit, hair, or access to a particular game, you will need Robux. Robux is a currency exchanged for real money used to purchase various things in-game or on the platform. You can track your spending by heading to the purchase history page.
How to check your Roblox purchase history on PC
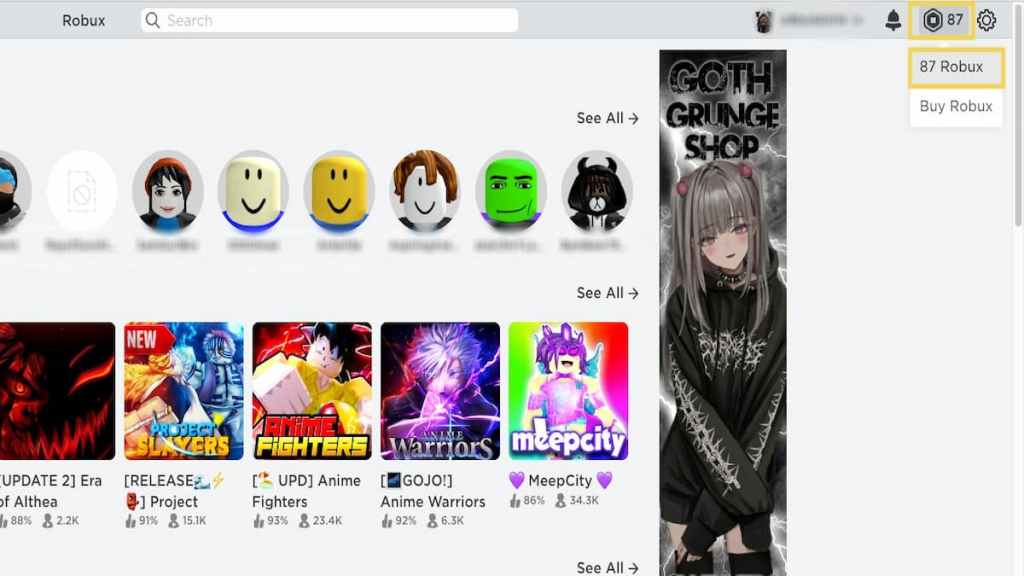
To check your previous purchases and how much Robux you've spent in the last few days and beyond, you will need to navigate to the My Transactions page. To do this:
- Open up Roblox on the Home page by pressing the Roblox icon on the left-hand side or pressing Home in the left sidebar.
- Press your Robux total on the top right side. This will open up a drop-down menu with the options of your total Robux and Buy Robux.
- Press on the top button displaying your total Robux.
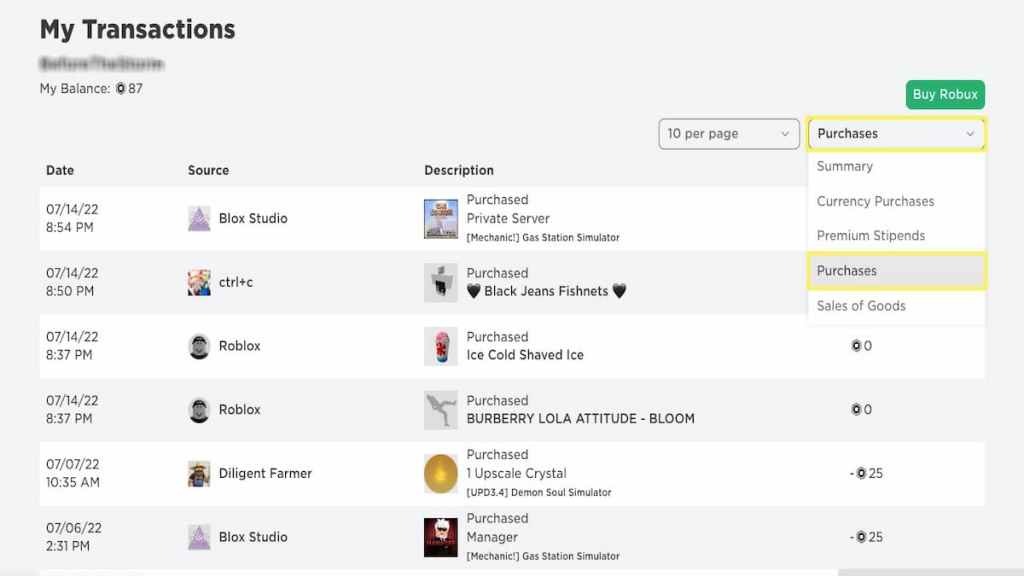
Once you click on your total Robux, it will bring you to the My Transactions page. This will initially show you a summary of your outgoing and incoming Robux amounts. To switch it over to your purchases:
- Select the Summary drop-down menu to open up your options
- Select Purchases from the drop-down menu
This will reveal all the purchases made on your account in the last few days or more. You can also select how many you want to be displayed on the page at one time by switching the other drop-down menu to the left of the Purchases one.
Related: How to fix the something went wrong, please try again later Error in Roblox Mobile
How to check your Roblox purchase history on Mobile
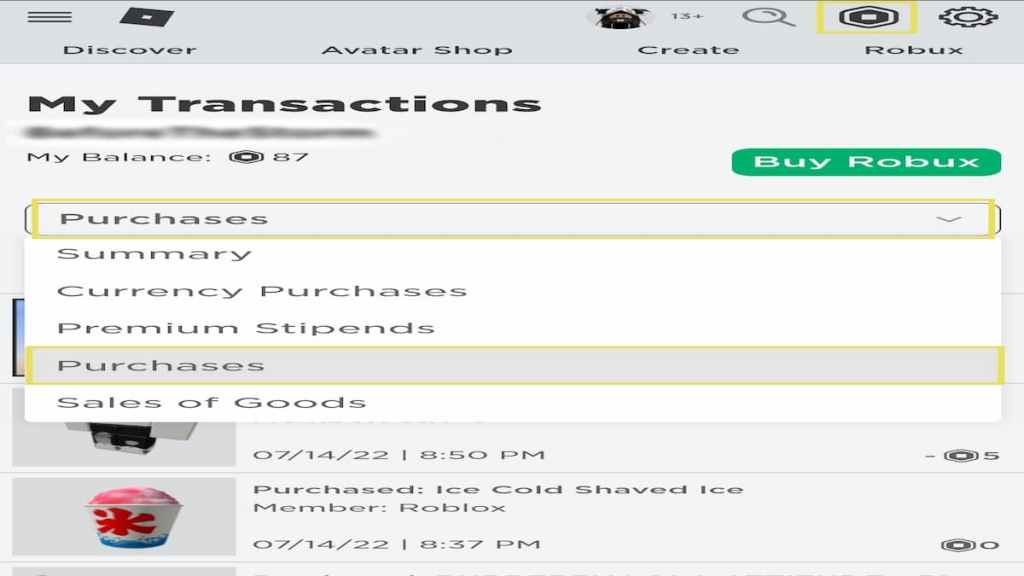
Viewing your purchase history on Mobile is almost the same but requires a few extra steps since the app does not allow you to do so. Here are the steps to view it if you are using a mobile device:
- Open Roblox in your preferred browser.
- Select View In-Browser, since you won't be able to continue if you switch over to the app.
- Make sure you're logged in.
- Press on Robux logo on the top right side and select your total Robux.
- On the My Transactions page, open the drop-down menu and select Purchases.
This should show a list of all your previous transactions, just like on PC. However, you won't be able to change the view of all the items because of the smaller screen. This means if you're looking for something in particular, it may take a bit to scroll all the way through.
This is how you can keep track of all your purchases on Roblox and view your past transactions. It works almost the same on Mobile and PC, but the menu may appear slightly different. It's always a good idea to stay organized with your spending and make sure there aren't any purchases you don't recognize.
Looking for more Pro Game Guides Roblox content? Check out our guides on How to get the free Watermelon Slices avatar item in Roblox or How to get the free Xbox avatar items in Roblox Dunking Simulator!
