Dual screen PC setups have become increasingly common. Games overwhelmingly support Borderless Window mode to make Alt+Tabbing out of them easier than ever, and having that second screen real estate can make working from home significantly more productive.
To enable dual monitors on Windows 10, you'll need to start by plugging your second screen in to an available video port on your PC. If your PC doesn't have an available video port (DisplayPort, HDMI, DVI, or VGA), then you may need to purchase an adapter that provides additional video ports, which is included on most docks and USB Type-C hubs.
It's also worth noting that—while the vast majority of PCs support dual monitors these days—if you have a particularly out-of-date or underpowered machine, your PC may not. If your PC doesn't have an available video port, be sure to check its specifications to ensure it supports dual monitors before running out and purchasing a second monitor or a dock. Once connected and turned on, the second monitor should automatically begin displaying an image as long as it's set to the right input. You'll likely want to adjust some settings, though, so let's take a look at that process.
Related: 2021’s 5 Best GSync Monitors
To start, you'll need to right click anywhere on the Windows desktop and select Display Settings. Alternatively, you can open the Windows settings menu by pressing Win+I and selecting System then Display.
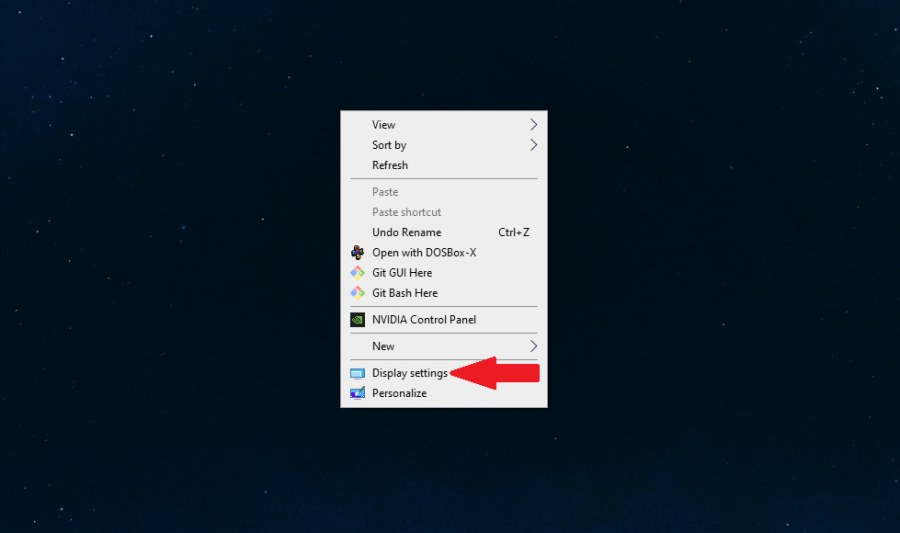
Once there, you'll be greeted with the Windows Display settings page. From here, you can change things like scale, resolution, orientation and display type for all connected displays. You may also want to open settings for your specific graphics card and change monitor settings there if you need to enable advanced features such as AMD FreeSync or Nvidia GSync.
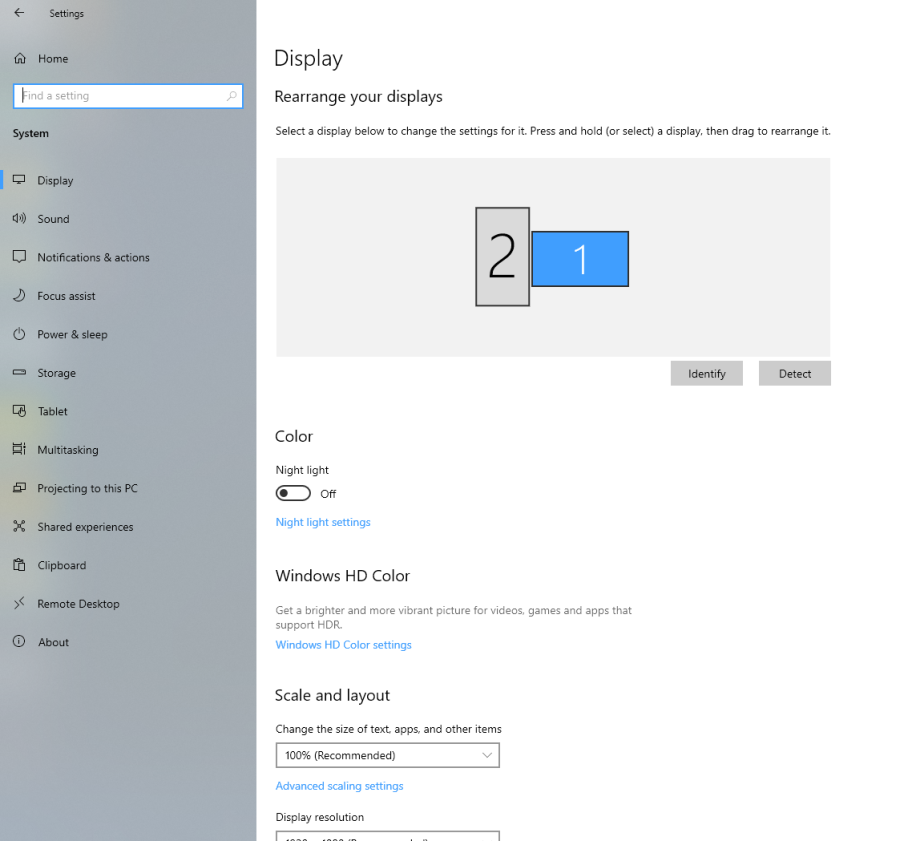
Most monitors are just plug-and-play these days, especially newer connection types such as HDMI or DisplayPort. In general, if your PC has multiple video ports, you'll be able to easily get a second monitor up and running with little effort. Once there, you just need to tweak the settings to your specific needs, and you're off!
For more guides check out How to get the Gun ingredient in Roblox Wacky Wizards and How to watch the Twenty One Pilots concert on Roblox schedule, times, activities, and where to watch on Pro Game Guides.
