Disney Dreamlight Valley is a simulation game full of magic and creativity. It allows players to explore a world of iconic Disney characters and help them return the Valley to peace and harmony. You can craft objects, decorate your house, complete quests, and adventure the beautiful locations. Make your character your own by styling them in your favorite Disney-inspired outfits, or make clothes with the Wardrobe design feature.
How to change your clothes in Disney Dreamlight Valley
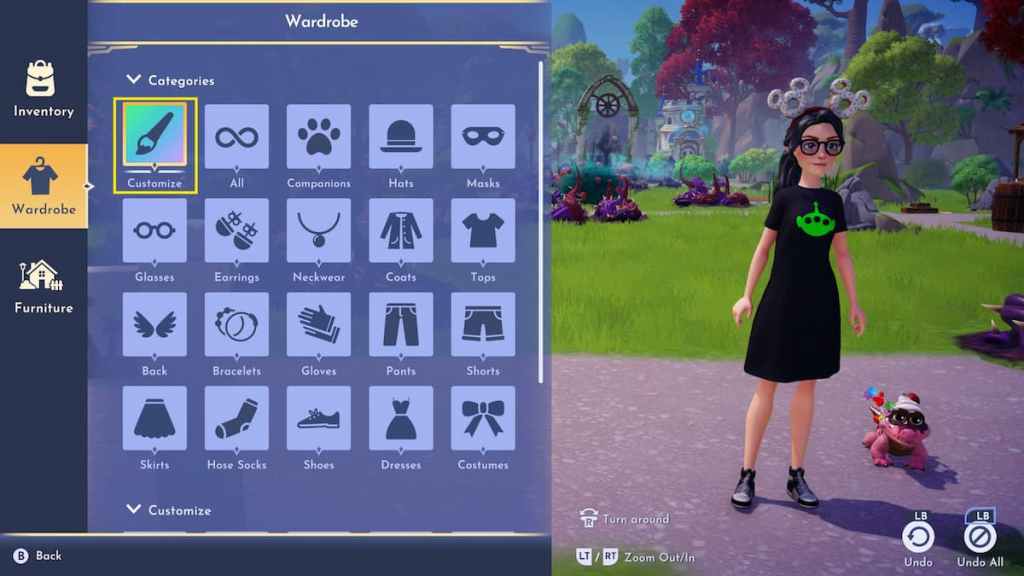
To change your character's clothes in Disney Dreamlight Valley, you need to open your Inventory with Y on Xbox and Switch, Triangle on PlayStation, or I on PC, and switch to the Wardrobe tab on the left side. You can choose from each category and equip the articles you have available. You will unlock more or purchase more as you continue the game. You can also create clothes by pressing the Customize button at the top left of the Categories menu.
Related: How to create an avatar in Disney Dreamlight Valley Avatar Designer Tool
How to make your own clothes in Disney Dreamlight Valley
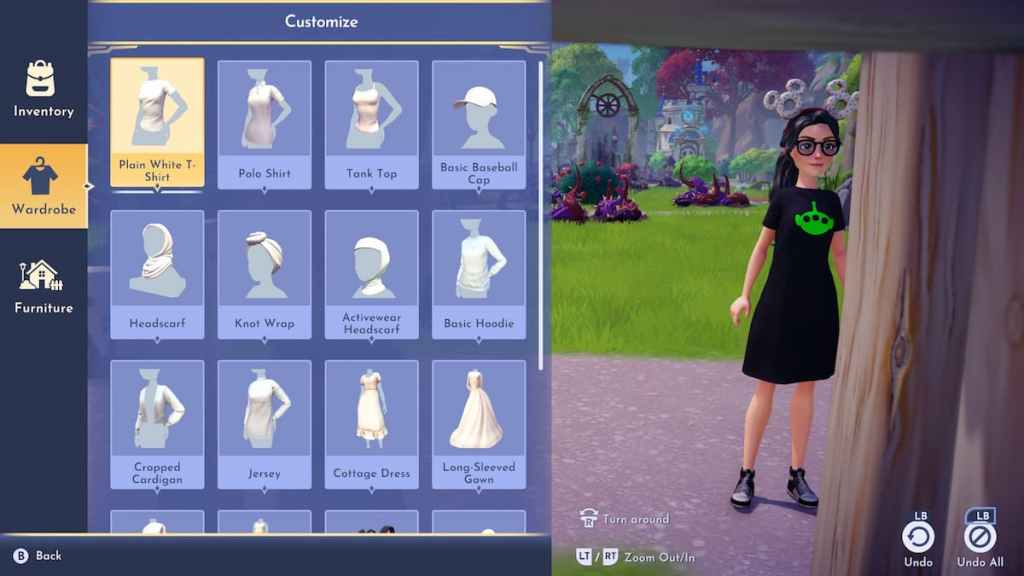
You will first choose a basic template to create your own designs. You will have various articles of clothing to choose from, such as t-shirts, hoodies, dresses, hats, and more. They will all work as your blank canvas for you to make look however you wish. You will have more options for templates as you unlock more types of clothing.
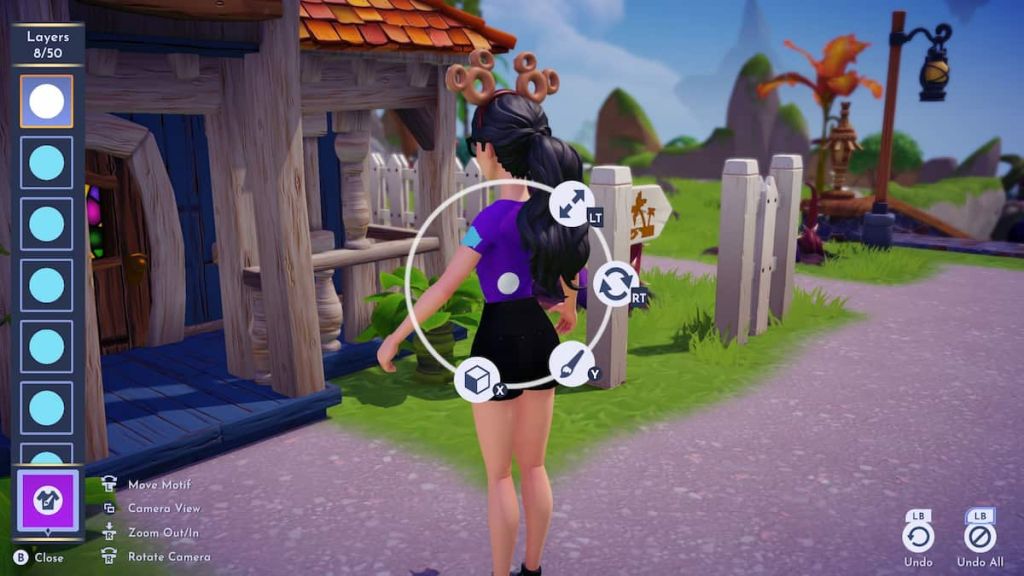
Once you choose a template, you can place motifs, shapes, and other Disney graphics to put on it. Simply select one, drag wherever you want the object to be on your template, and move them up and down on the layers bar to overlap them. You have free reign to change the colors or use your design tools to change the appearance: resize, rotate, color picker, and expanded customization tools like a mirror tool, cut tool, and more.
- Resize: Left-Trigger
- Rotate: Right-Trigger
- Color-Picker: Y on Xbox and Switch, Triangle on PlayStation
- Expanded Tools: X on Xbox and Switch, Square on PlayStation
- Undo: Left Bumper on Console, Backspace on PC
- Move Objects: Left Stick
- Zoom Out/In: Right Stick on Console, Scroll Wheel on PC
- Rotate Camera: Right Stick
- Select: A on Xbox and Switch, X on PlayStation
Wardrobe design is a fun extra feature in Disney Dreamlight Valley that allows you to dress your character up however you like. Be creative and design your very own high-end Disney fashion for your character to wear whenever you wish!
Looking for more Pro Game Guides Disney Dreamlight Valley content? Check out our guides on How to use photo mode in Disney Dreamlight Valley or Where to find all the Royal Tools in Disney Dreamlight Valley!