A higher FPS – Frame Per Second can be a huge competitive advantage in any video game, and Modern Warfare 3 beta is no exception. Therefore, monitoring your FPS counter is relatively crucial as it can affect your chances of landing bullets on your enemies. However, Activision does not enable the FPS display by default when you launch Modern Warfare 3 beta. Luckily, the game has a built-in FPS counter feature, but it has to be turned on manually. Therefore, this article will detail multiple methods to show FPS in Modern Warfare 3 beta to see your game’s real-time performance.
How to show FPS in Modern Warfare 3 beta
While there are many ways to track FPS while playing Modern Warfare 3, we'll list some of the easiest methods which doesn't require you to download any third-party software.
In-game setting
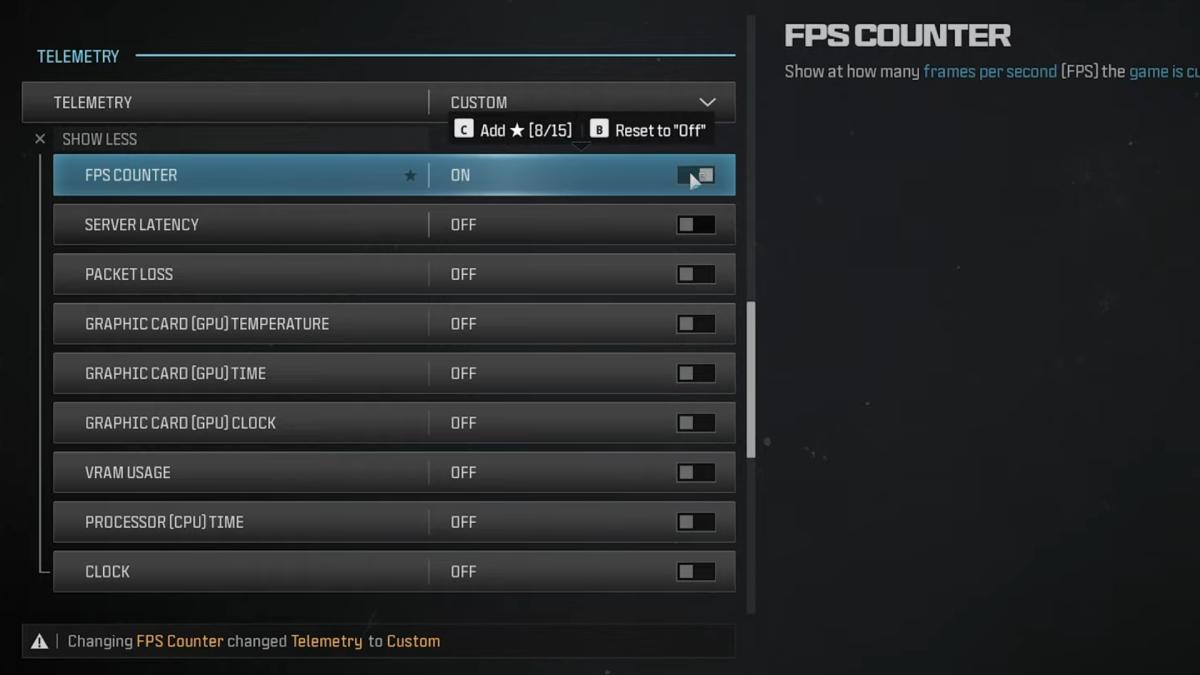
As mentioned earlier, Modern Warfare 3 beta has a built-in feature that allows you to see your game’s performance in real time. Here's how to turn it on:
- Launch the game.
- Open the main menu and select "Settings".
- Choose the "Interface" option.
- Find the "Telemetry" category of settings and choose to see more options.
- Under here, you should see the FPS counter setting. Select it to turn it on.
Steam overlay
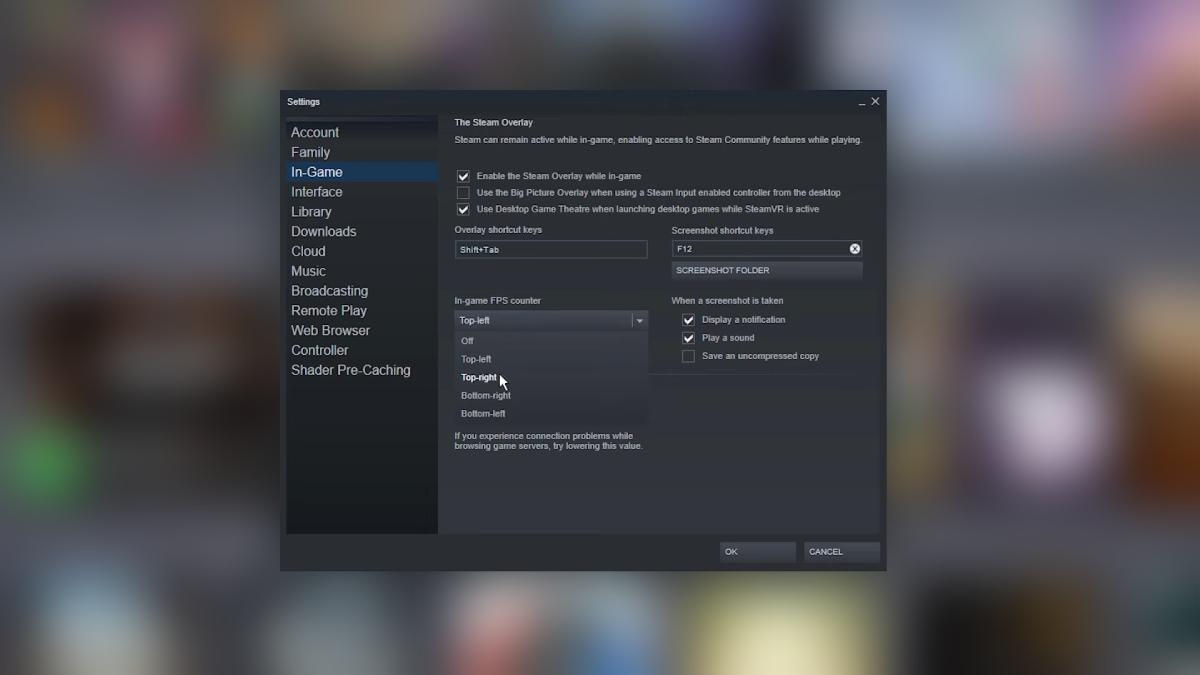
In case you've pre-loaded Modern Warfare 3 via the Steam application, you can see your in-game FPS using the Steam overlay function.
- Open Steam.
- Click on "Steam" in the top-left corner and select "Settings".
- Click on "In-Game" in the left sidebar.
- Check the box for "Enable the Steam Overlay while in-game."
- Under "In-game FPS counter," select the corner where you want the counter to appear.
- Check the box for "High contrast color" to make the FPS counter more visible.
- Click "OK" to save your settings.
Xbox game bar
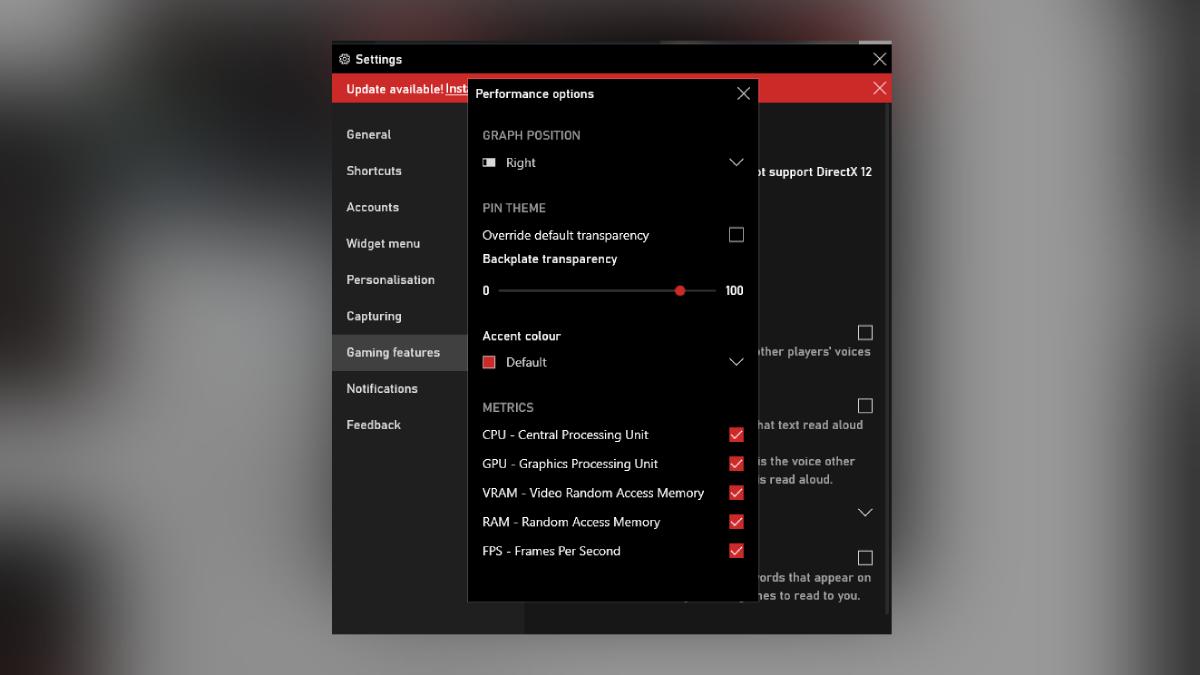
Follow these steps to enable the FPS counter in MW3 beta using the Xbox game bar:
- Press Win + G to open the Xbox Game Bar overlay.
- By default, you'll see the FPS counter below the CPU, GPU, VRAM, and RAM usage metrics in a separate window.
- If the FPS counter is not visible, click on the Performance button at the top of the screen.
- Choose the FPS tab, then press Request access.
Nvidia GeForce
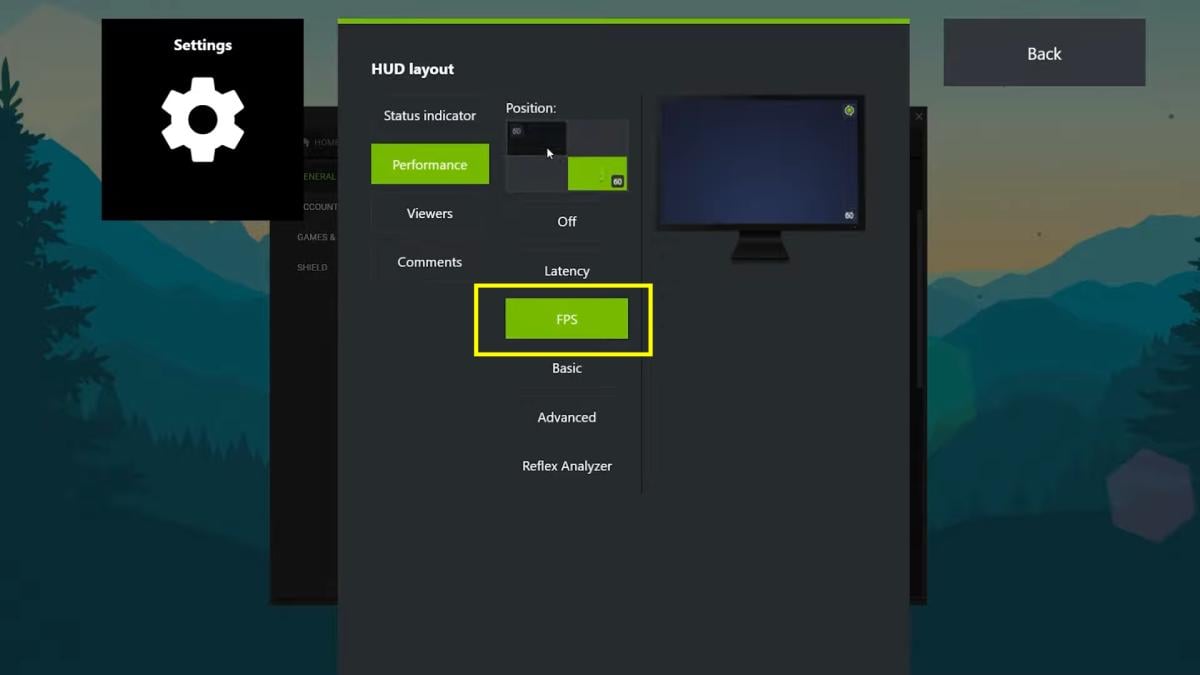
If your gaming system has an Nvidia GPU, you can use its native GeForce Experience software to display the FPS counter. Here are the steps:
- Open the Nvidia Control Panel.
- Right-click on your desktop and select "Nvidia Control Panel."
- Select the game to measure the FPS.
- Click on "Manage 3D Settings" and then select the "Program Settings" tab.
- Scroll down to the "Monitoring" section and select "FPS" from the drop-down menu.
- Finally, click on "Apply" to save the changes.
AMD Software
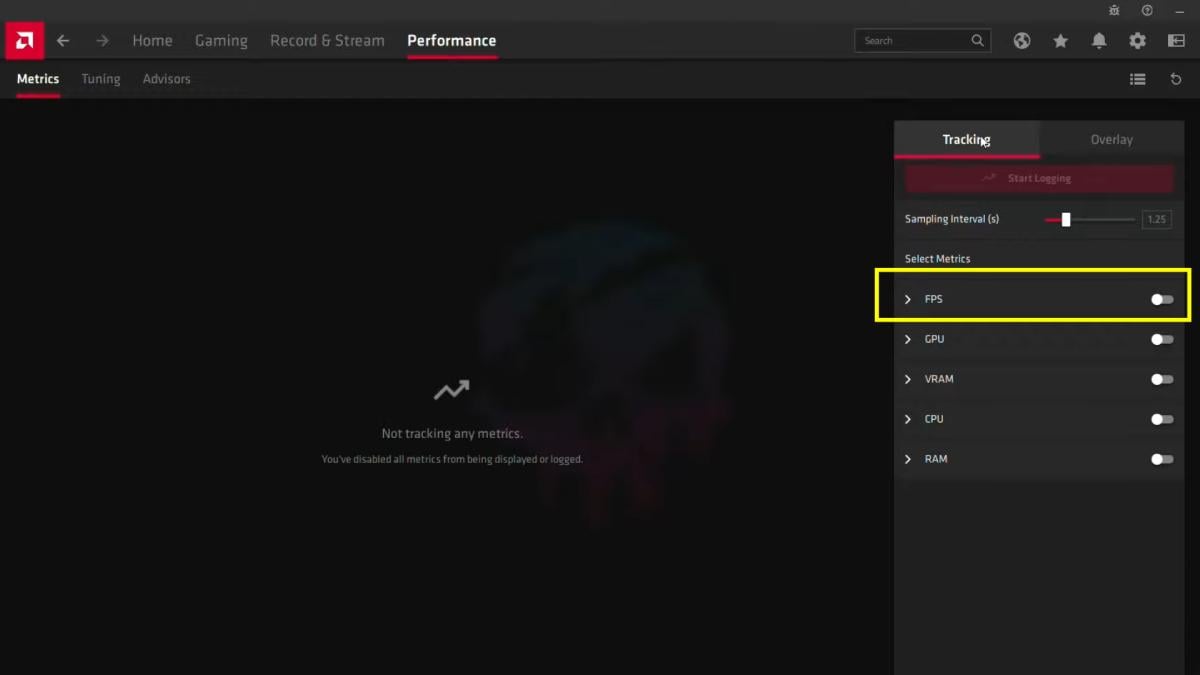
With the release of Radeon Software Adrenalin Edition 17.12.1, the company incorporated the Radeon Overlay for AMD GPUs. It is an on-screen display (OSD) menu that allows you to track important metrics such as GPU usage, temperatures, CPU usage, and frames per second. Here's how to use it to show FPS in MW3 beta:
- Open AMD Radeon Software.
- Click on the "Settings" button.
- On the left side, select "Gaming".
- On the right side, select "Global Options".
- Scroll down to the "Performance Metrics" section and click on "Toggle Performance Metrics".
- Enable the "Show Metrics" option.
- Select the metrics you want to display, including FPS.
Stay tuned to Pro Game Guides for more Call of Duty: Modern Warfare 3 content. In the meantime, head over to our article on All maps in Modern Warfare 3 Beta, Ranked (MW3).
