Our World of Warcraft: Classic How-to Install Addons Guide will quickly walk you through the process of customizing your UI and allowing you to extend the quality of life in Vanilla WoW. The ability to make your WoW experience your own has been one of the many reasons that World of Warcraft has been successful.
How-to Install Addons
This isn't too difficult of a process, the only real issue is that a lot of addons weren't ported over for use with WoW Classic. So, if you're hoping to find all the ones you've been using in the retail version of the game, you might be disappointed.
Step 1: Download Some Addons
The first thing you're going to want to do is download some of the addons you want to install. We've got a post where we list some of the best ones right here. If you want to do some of your own research, you can try out some of the following sites.
Step 2: Find Your Addon Folder
You will need to locate where you installed World of Warcraft. By default, that is likely your primary disk drive and the Program Files (x86) folder. You might have a separate drive for your games, it will likely be located there. So, once you find the World of Warcraft folder, you will need to open it up and look for the _classic_ folder.

Open that folder up and then navigate to the Interface folder. In this folder will be a folder called, AddOns.
Step 3: Place Your Addons in the Addons Folder
Time to grab your addons from your downloads folder. Again, you might have customized where your downloads end up, so if that's the case, go to that folder. If not, they are likely in your Downloads folder that comes by default with Windows. Open that up and then find the addons you downloaded. You can either unzip them into the addon folder, or you can just open up the zip and then drag the folder from there into the addons folders.
Step 4: Enable Them in Game
Now that you have them in your folder and unzipped, you can go into the game to make sure they are enabled. When you login and get to the character select screen, you will see an Addons button at the bottom left of your screen. Click that button on the bottom left of your screen, you should see a screen like the following.
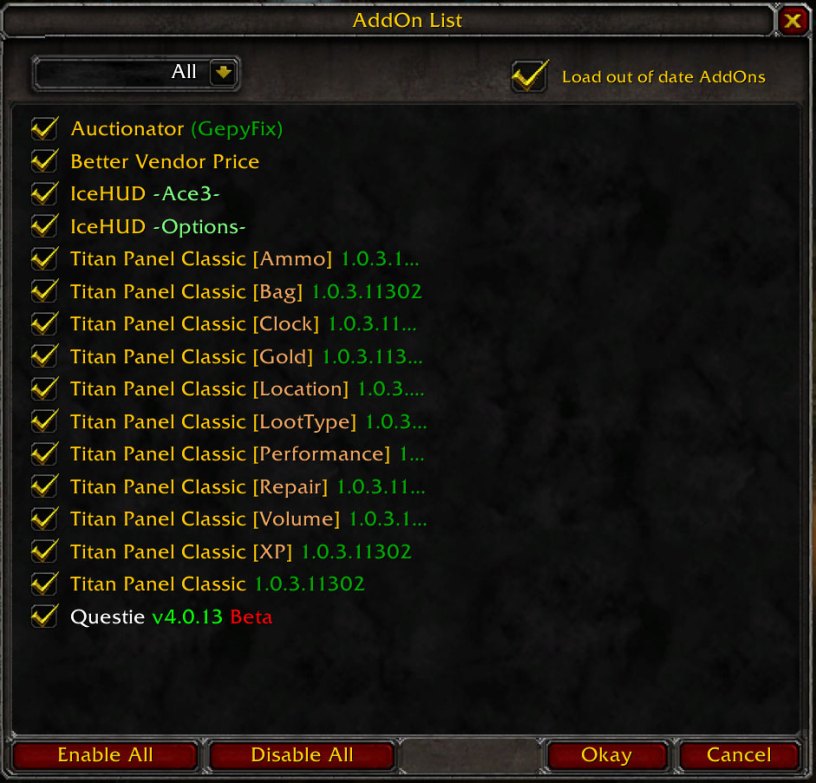
Make sure you've got everything checked that you want to use, and also check the "Load out of date AddOns" box.
Step 5: Enter the Game
At this point, you should be able to enter the game and you will see whichever ones you have checked. You might be alerted that some of the ones you have installed are out of date. If that happens, just hit the ignore button. Some addons have option menus, these can sometimes be found as an icon on your mini-map or you can find it in your options. Hit the Escape key and go to Interface Options.
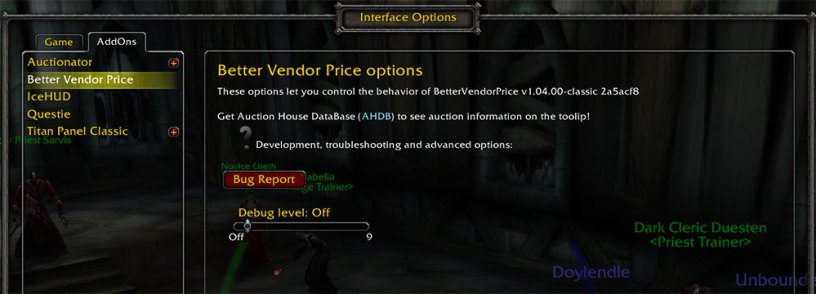
At the top of this options menu you will see two tabs, one says AddOns so click that. From there, you can customize them to better suit your needs!
